Wie man ein Lightscribe Label ändert
von kolosus
Dieser Artikel nimmt an, dass Sie das SimpleLabeler Programm auf Ihrem Computer installiert haben und wissen wie es geöffnet wird.
Sobald SimpleLabeler geöffnet ist, haben Sie eine Reihe von Vorschaubildern (Thumbnails) zur Auswahl. Klicken Sie das letzte genannt „Good Sports“ an (Sie können irgendein anderes verwenden, aber für dieses Beispiel und aus Bequemlichkeit verwenden wir das letzte), Klicken Sie auf „Weiter“. Das Programm zeigt „Vorschau erstellen“ an, die dann dargestellt wird. Dieses Label nicht brennen, denn es dient Ihnen als Vorlage. Es zeigt Ihnen, wie die Vorlage des „Good Sports“ aussieht.

Zum diesem Ordner gehen:
/opt/lightscribeApplications/SimpleLabeler/content/images/borders/fullsize
Das ist der voreingestellte SimpleLabeler Ordner. Dort finden und öffnen Sie das Bild „fs00008.png“. Ich verwende KolourPaint, aber Sie können auch ein anderes Programm verwenden. Gimp ist mir zu komplex für das, was ich im Sinn habe.
Sobald es geöffnet ist, sehen Sie das Label-Layout. Vermutlich müssen Sie heraus zoomen, um das Bild richtig zu sehen. Hier können Sie ein von Ihnen gewünschtes Bild einsetzen. Ich setzte das PCLinuxOS Logo ein. Indem Sie zwischen dem SimpleLabeler Programm und Ihrem Bildbearbeitungsprogramm hin und her schalten können Sie Ihr Label auf die von Ihnen gewünschte Weise einrichten. Die einzigen Grenzen sind dabei Ihre Fantasie und das Programm, das Sie verwenden.
Sobald Sie Ihr Logo fertiggestellt haben, löschen Sie die voreingestellten Ränder der Schablone (es sei denn Sie wollen sie behalten). Wenn Ihr Label farbig ist, wandeln Sie es in Graustufe um, um den Schriftkontrast erheblich zu verbessern. Speichern Sie das Bild in Ihrem /home-Ordner als „fs00008.png“.
Jetzt kommt der Teil, wo wir SimpleLabeler austricksen. Den Namen der ursprünglichen Datei „fs00008.png“ ändern Sie zu etwas wie „fs00008.bak“ . Nun verschieben Sie das weiter oben erstellte Label in den Ordner:
/opt/lightscribeApplications/SimpleLabeler/content/images/borders/fullsize
Es ersetzt nun das ursprüngliche Label.
Zu SimpleLabeler zurückgehen und das Label-Auswahlverfahren wiederholen. Wählen Sie wieder das „Good Sports“ Vorschaubild (Thumbnail) aus. Dieses Mal sollten Sie Ihr eigenes Label sehen.
Voilà!! Brennen Sie es!
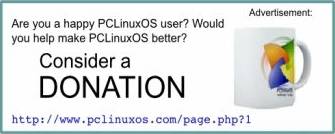
Wenn die Vorschau nicht Ihr Label anzeigt, dann gab es ein Problem. Überprüfen Sie alle Ihre Schritte.
Es ist gut möglich, dass Sie mit dem Label-Kontrast des ersten Brennens nicht zufrieden sind. Das liegt an der Färbung Ihrer Medien und der Intensität (und dem Alter) Ihres Brenners. Wenn Sie aufeinanderfolgende Brennvorgänge machen sollten Sie jeglichen Text entfernen, denn dieser würde verdunkelt und der Bildkontrast wird immer versuchen, mit einem beweglichen Ziel mitzuhalten. Bei aufeinanderfolgenden Brennvorgängen sollten die Bilder tadellos übereinstimmen. Das war so bei mir und ich habe bereits sehr viele erstellt.
Ich bin sicher, dass Sebastian bald LightScribe Unterstützung direkt in K3B hinzufügen wird. Bis dahin haben wir SimpleLabeler.