Packet-Writing in PCLinuxOS
oder
Wie man eine DVD-RW als sehr große Diskette verwendet
von ClareOldie
Packet-Writing, oder das inkrementelle Beschreiben von optischen Medien, ist seit langem in den Windows-Betriebssystemen durch den Gebrauch proprietärer Software möglich. Meine Erfahrung damit war problematisch, da sich in den Jahren die Formate etwas änderten und es keine Rückwärtskompatibilität gab. Ich schätze, das passiert eben mit proprietären Formaten.
Packet-Writing kann auch in PCLinuxOS gemacht werden und es ist überhaupt nicht schwierig. Es gibt bisher keine „Gesamt-“ Anwendung, die die dem Benutzer die einzelnen Schritte ersparen würde. Möglicherweise wird sich das bald ändern. Unterdessen kann das gleiche Resultat leicht erzielt werden, indem man die Schritte separat ausführt und dieses Dokument hilft Ihnen dabei. Das Verfahren wird in drei Hauptkategorien erläutert:
- Betriebssystem Einstellungen
- Hardware Einstellungen
- Medium Einstellungen
Betriebssystem
Zuerst müssen Sie udftools aus dem Repository installieren. Dann müssen Sie überprüfen, ob die erforderlichen Module beim Booten geladen werden. Da diese noch nicht im Kernel sind, muss die Datei /etc/modprobe.preload bearbeitet werden. Starten Sie unter Kmenu->Applications->FileTools->FileManager im Superusermodus. Dann gehen Sie zum Ordner /etc und über einen Rechtsklick öffnen Sie die Datei modprobe.preload mit Kwrite. Fügen Sie udf und pktcdvd, jede in seiner eigenen Zeile der Datei hinzu und stellen Sie sicher, dass es eine leere Zeile am Ende der Datei gibt. Ändern Sie sonst nichts in dieser Datei, die in etwa so aussieht :

Die Datei speichern, um sicherzustellen, dass die Änderungen, die Sie vorgenommen haben, dauerhaft sind. Den Computer neu starten, um sicherzustellen, dass die Module geladen werden. Das Betriebssystem PCLinux kann nun Packet-Writing verwenden.
Im folgenden Schritt wird die Hardware eingestellt.
Hardware-Einstellung
Sie benötigen ein DVD Laufwerk, welches zum Brennen von RW-Medien fähig ist. Mein Brenner, ein Pionier 107D, verwendet +RW Medien, also konnte ich das mit - RW-Medien nicht überprüfen. Sie benötigen auch eine DVD RW mit 4.7 GB Kapazität.
Zuerst muss der optische Laufwerk zum Packet-Writing eingerichtet werden, also muss die fstab Datei bearbeitet werden. Wie oben beschrieben, unter Verwendung des Dateimanagers im Supernutzermodus gehen Sie zum Ordner /etc und öffnen fstab mit Kwrite und fügen diese Zeile hinzu:
/dev/pktcdvd/0 /media/packetcd0 udf noauto,noatime,rw,users 0 0
(Wenn Sie die online-Version der PCLinuxOS Zeitschrift lesen, können Sie das oben genannte kopieren und in die Datei einfügen, um Tippfehler zu vermeiden.)
Die fstab Datei speichern. Sie könnte etwa so aussehen (achten Sie auf Zeile12):

Anmerkung: Ihre /mnt/cdrom-Zeile sollte etwa wie Zeile 13 sein. Wenn Sie Probleme mit fstab Einträgen haben, finden Sie weitere Hilfe im Forum. Hier ist ein weiterer Beispieleintrag eines optischen Laufwerks:
/dev/hdd /mnt/cdrom auto pamconsole,exec,noauto,utf8,codepage=850,iocharset=iso8859-1 0 0
Warnung
Es ist sehr wichtig, dass Sie das richtige optische Laufwerk zum Brennen auswählen und sich dessen Details für später merken, z.B. oben /dev/hda /mnt/cdrom (Zeile 13). Wenn Sie mehr als ein optisches Laufwerk haben, stellen Sie sicher, dass Sie das richtige auswählen.
Nun öffnen Sie ein Terminal und werden root indem Sie su <Eingabetaste> schreiben und das root-Passwort eintippen. Das Passwort erscheint beim Eingeben aus Sicherheitsgründen nicht auf dem Bildschirm, also drücken Sie einfach anschließend die <Eingabetaste>. Sie sollten jetzt etwa das Folgende haben:
[myname@Pentium ~]$ su Password: [root@Pentium myname]#
Das „#“ Zeichen zeigt an, dass Sie root Rechte haben. Dann geben Sie ein (oder Kopieren und Einfügen):
pktsetup 0 /dev/hd? <enter>
Bitte überprüfen, dass Sie das „hd?“ auf den korrekten Pfad Ihres Brenners, den Sie sich vorhin gemerkt hatten, abändern. Ihre Hardware sollte jetzt für das Packet-Writing bereit sein. Das bringt uns zum dritten Schritt.
Media-Einstellung
Eine DVD+RW 4.7GB in den Brenner legen und sie mit K3b formatieren. Die DVD im Laufwerk lassen. Eine Konsole öffnen und wie oben root werden, oder die bereits vorhandene root-Konsole verwenden falls Sie diese nicht geschlossen haben. Geben Sie die folgende Zeile gefolgt von der Eingabetaste ein:
mkudffs /dev/hd?
Auch hier wieder den Eintrag auf Ihren Brenner anpassen (hda, hdb, hdc, etc.). Dies befähigt die Media zum Packet-Writing. Das folgende könnte in Ihrer Konsole erscheinen:
[root@localhost ~]# mkudffs /dev/hda start=0, blocks=16, type=RESERVED start=16, blocks=3, type=VRS start=19, blocks=237, type=USPACE start=256, blocks=1, type=ANCHOR start=257, blocks=16, type=PVDS start=273, blocks=1, type=LVID start=274, blocks=2294573, type=PSPACE start=2294847, blocks=1, type=ANCHOR start=2294848, blocks=239, type=USPACE start=2295087, blocks=16, type=RVDS start=2295103, blocks=1, type=ANCHOR <pause> [root@localhost ~]#
Anmerkung: Es kann an der Stelle <pause> durchaus eine längere Verzögerung geben. Warten Sie also bitte ab bis es beendet ist.
Die DVD auswerfen und wieder einlegen. Wenn Sie Ihren Arbeitsplatz zur Anzeige von Symbolen eingestellt haben, dann sollte jetzt ein Symbol mit einem Namen wie LinuxUDF erscheinen. Zu diesem Zeitpunkt gibt es auf der DVD lediglich den Ordner Lost and Found..
Nur eine Sache muss noch gemacht werden. Da die DVD von root formatiert wurde, darf auch nur root auf sie schreiben und das müssen Sie jetzt ändern. Dies muss nur einmal gemacht werden, da die Schreibrechte auf die DVD geschrieben werden. Es gibt viele Weisen zum Ändern der Schreibrechte auf Medien. (Wenn Sie mit der Befehlszeile vertraut sind, nutzen Sie dort einfach den chown Befehl.) Für einen neuen Benutzer ist es vermutlich einfacher, sich kurz als root anzumelden, einen Rechtsklick auf das Symbol zu machen, zu den Eigenschaften gehen und dort den Tabulator Schreibrechte auszuwählen. Sie werden so etwas sehen:
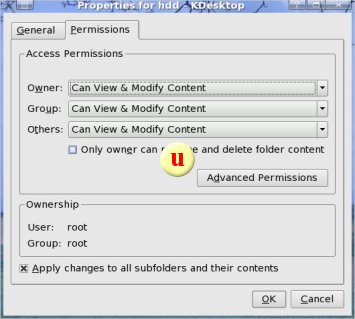
Die Erlaubnis so ändern, dass „Group“ und „Others“ das Medium lesen & beschreiben dürfen. Aktivieren Sie auch den Kasten „Änderungen auf alle Unterordner und deren Inhalt anwenden“. „OK“ anklicken, um die Änderungen zu sichern. Sofort als root ausloggen und zu Ihrem Benutzerkonto zurückkehren.
Das ist alles. Sie haben jetzt eine DVD, die Sie wie eine Diskette behandeln können, außer das sie viel größer und schneller ist. Falls Sie Dateien von der DVD in den Mülleimer verschieben sollten Sie den Mülleimer vor dem Auswerfen der DVD leeren. Wie mit allen entfernbaren Medien, ist es sinnvoll mit einem Rechtsklick auf das Symbol ein „unmount“ und „auswerfen“ auszuwählen. Dies garantiert, dass alle Schreibvorgänge vor dem Auswerfen der DVD beendet werden. Bei Nichtbeachtung können die DVD-Daten korrumpiert/unvollständig sein.
Bitte beachten Sie, dass ich eine Größenbeschränkung von 1GB pro Datei herausfand. Als ich versuchte, eine 1.2GB große ISO-Datei auf die DVD zu kopieren, wurde nur 1GB geschrieben und dann trat ein Fehler auf.
Glückliches Speichern!